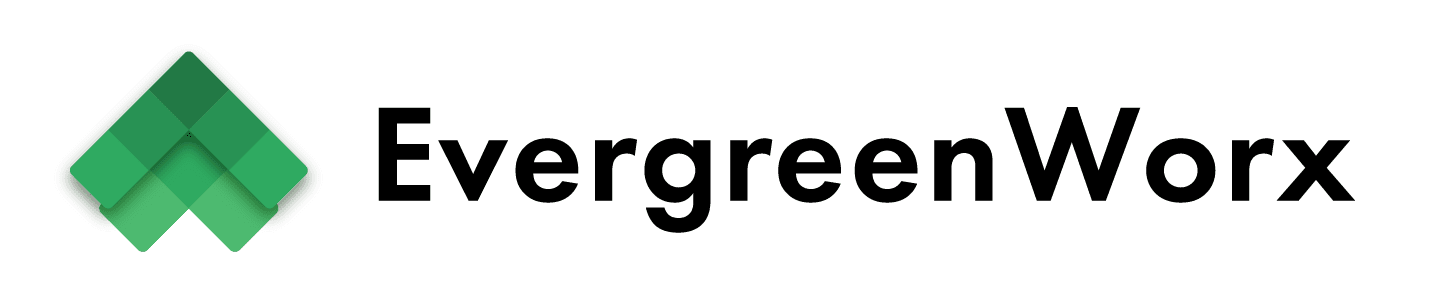In this article we will perform the following steps
-
- Create new users in Microsoft 365
- Purchase and assign Power Apps licenses
- Share EvergreenWorx Apps and assign security roles
- Teams Management (Optional)
Create users and assign licenses in Microsoft 365 admin center
If the user doesn’t already exist in your Microsoft 365 environment, you first need to add them and assign the necessarily licenses to use Power Apps. For details see Add users and assign licenses in Microsoft 365 – Microsoft 365 admin | Microsoft Learn
Add a user
Purchase and assign licenses to existing users
If the user is already present in your Microsoft 365 environment, but doesn’t have the necessary Power Apps licenses, follow these directions. Assign licenses to users in the Microsoft 365 admin center – Microsoft 365 admin | Microsoft Learn
We recommend Power Apps Per User plan for each of your users, but for a more cost savings approach the Power Apps Per App plan will work if you only plan on the user only accessing one app. For more details, see Pricing – Power Apps (microsoft.com)
Buy new licenses
Share and assign security roles in Power Platform apps
For a user to gain access to an app, the app needs to be shared and they need to be assigned one or more security roles. For instructions, see Share a model-driven app using Power Apps – Power Apps | Microsoft Learn
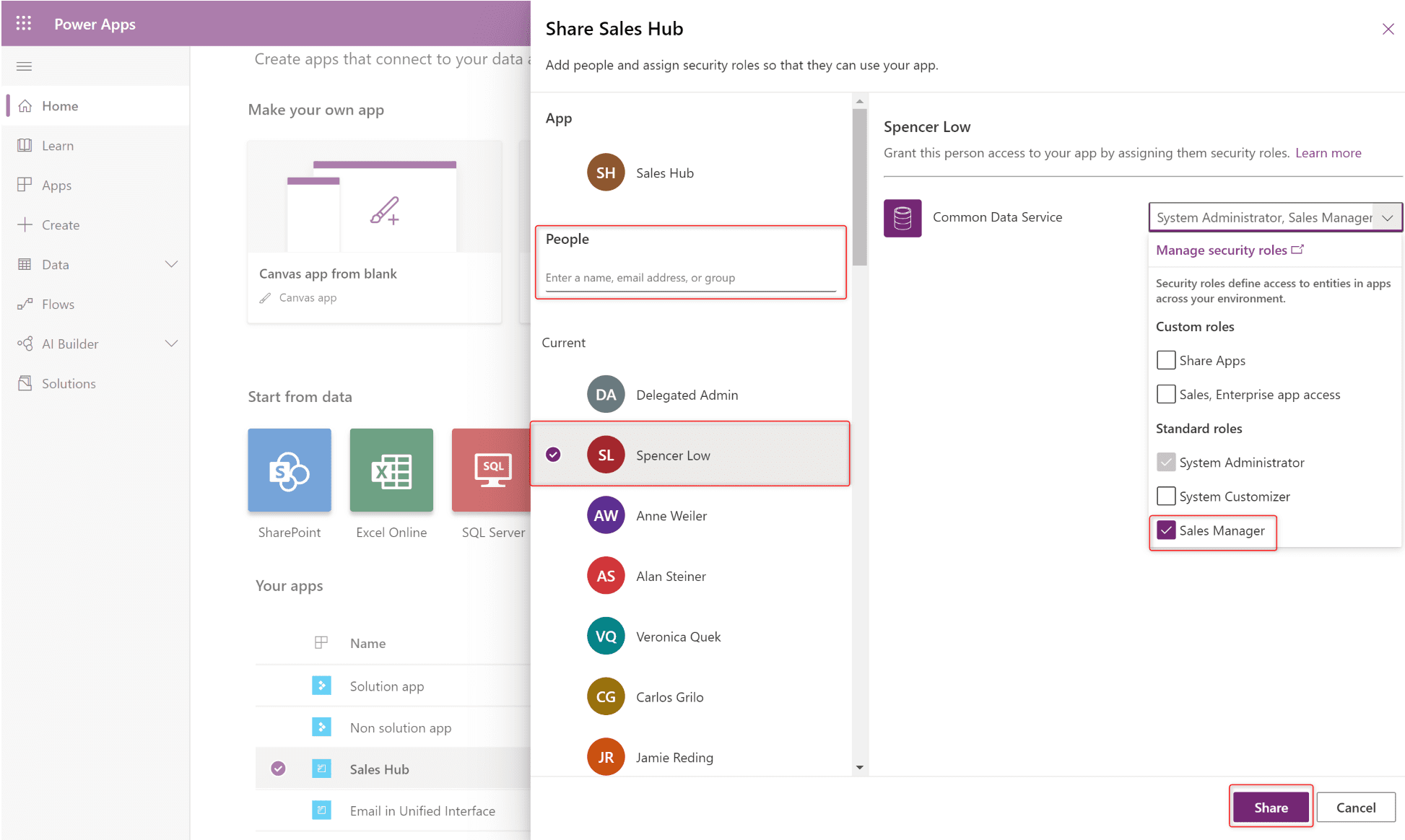
Users can access the apps they have available to them from https://ORGNAME.crm.dynamics.com/apps
Teams Management (Optional)
Using Teams in EvergreenWorx is optional. However, teams provide an easy way to share business objects and let you collaborate with other people across business units. For more details, see Teams in Dataverse – Power Platform | Microsoft Learn