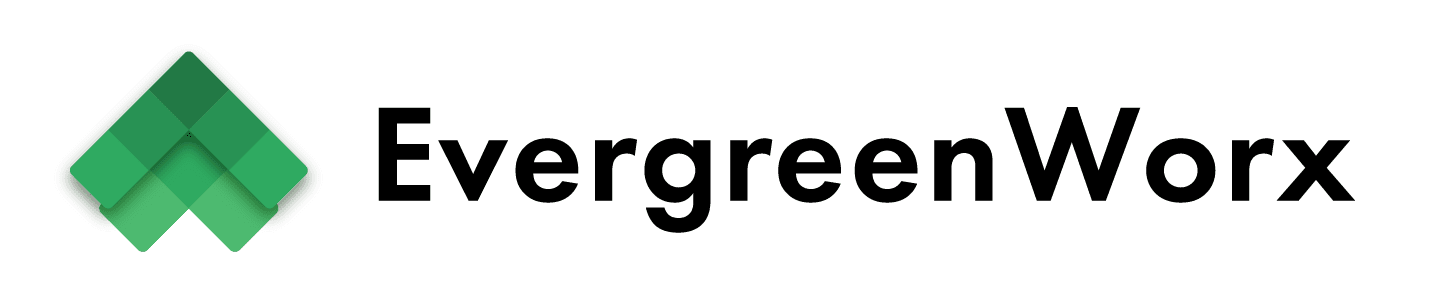This section provides some helpful tips for navigating entities within any EvergreenWorx product. Learning these functions will benefit any user regardless of the application they are working in.
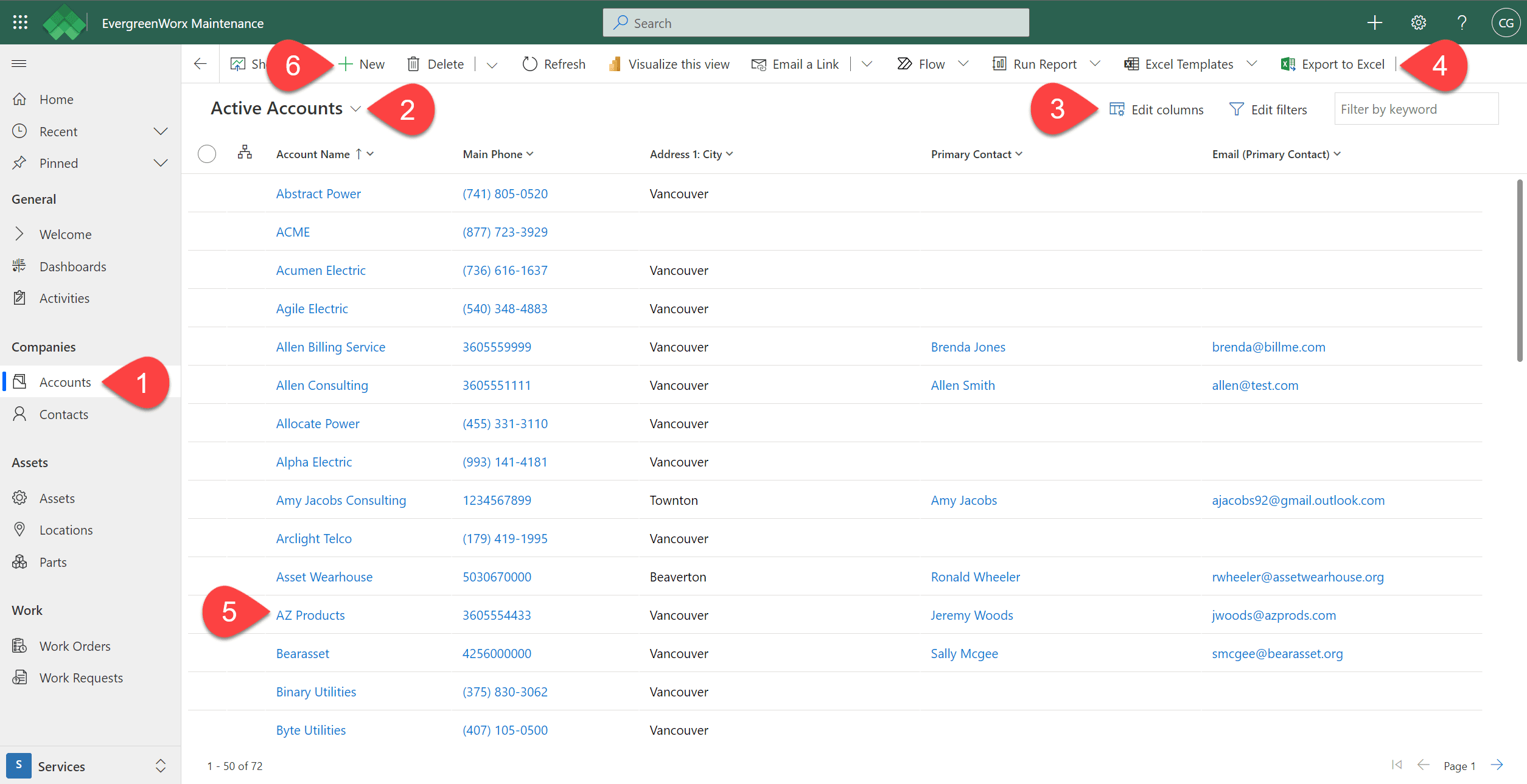
![]() Left sidebar links open the List View for the selected record. For example, to see Assets, click Assets in the left sidebar.
Left sidebar links open the List View for the selected record. For example, to see Assets, click Assets in the left sidebar.
![]() The application comes with various filters that are available from the drop-down above the data grid. Users can also set their own default filter when viewing this screen.
The application comes with various filters that are available from the drop-down above the data grid. Users can also set their own default filter when viewing this screen.
![]() Additional ad-hoc filtering can be enabled using the Filter icon above the grid. The columns (fields) to be displayed in the data grid can be customized by clicking on the “Column options” icon just to the left of the Filter icon. Additionally, records in the data grid can be selectively displayed using the “Search this view” box to the right of the Filter icon.
Additional ad-hoc filtering can be enabled using the Filter icon above the grid. The columns (fields) to be displayed in the data grid can be customized by clicking on the “Column options” icon just to the left of the Filter icon. Additionally, records in the data grid can be selectively displayed using the “Search this view” box to the right of the Filter icon.
![]() The ribbon contains various actions you can take. Selecting one or more records using the checkmark column will adjust the ribbon to make the chosen action run on the selected records. Common ribbon actions include:
The ribbon contains various actions you can take. Selecting one or more records using the checkmark column will adjust the ribbon to make the chosen action run on the selected records. Common ribbon actions include:
-
- Run Report – Runs a configured advanced report for the data selected, or all data.
- Export to Excel – Exports to an Excel file the data selected, or all data. This can also be used to get data to Excel Online for bulk edit and import (Office 365 required).
- Create View – Create a personalized view with desired column definitions.
![]() To open a particular record, click the first column record number, double click a plain-text column, or select the record and choose “Edit” in the ribbon.
To open a particular record, click the first column record number, double click a plain-text column, or select the record and choose “Edit” in the ribbon.
![]() To create a new record, click “+ New” in the ribbon.
To create a new record, click “+ New” in the ribbon.