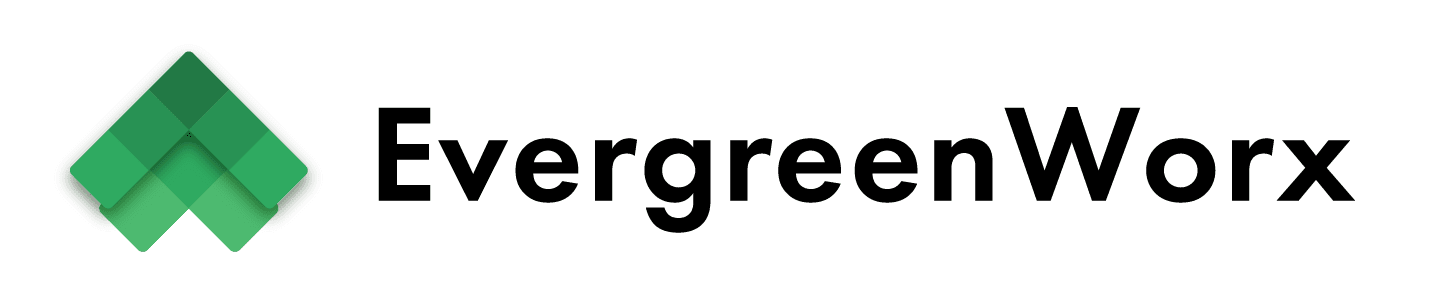Certain EvergreenWorx applications have Flows which help connect the app with external services such as Teams, Outlook, and more. If you have installed EvergreenWorx Contracts or EvergreenWorx Expenses, follow these steps to create Connections and turn on these Flows.
First, navigate to https://make.powerapps.com/ and select the environment of the EvergreenWorx application.
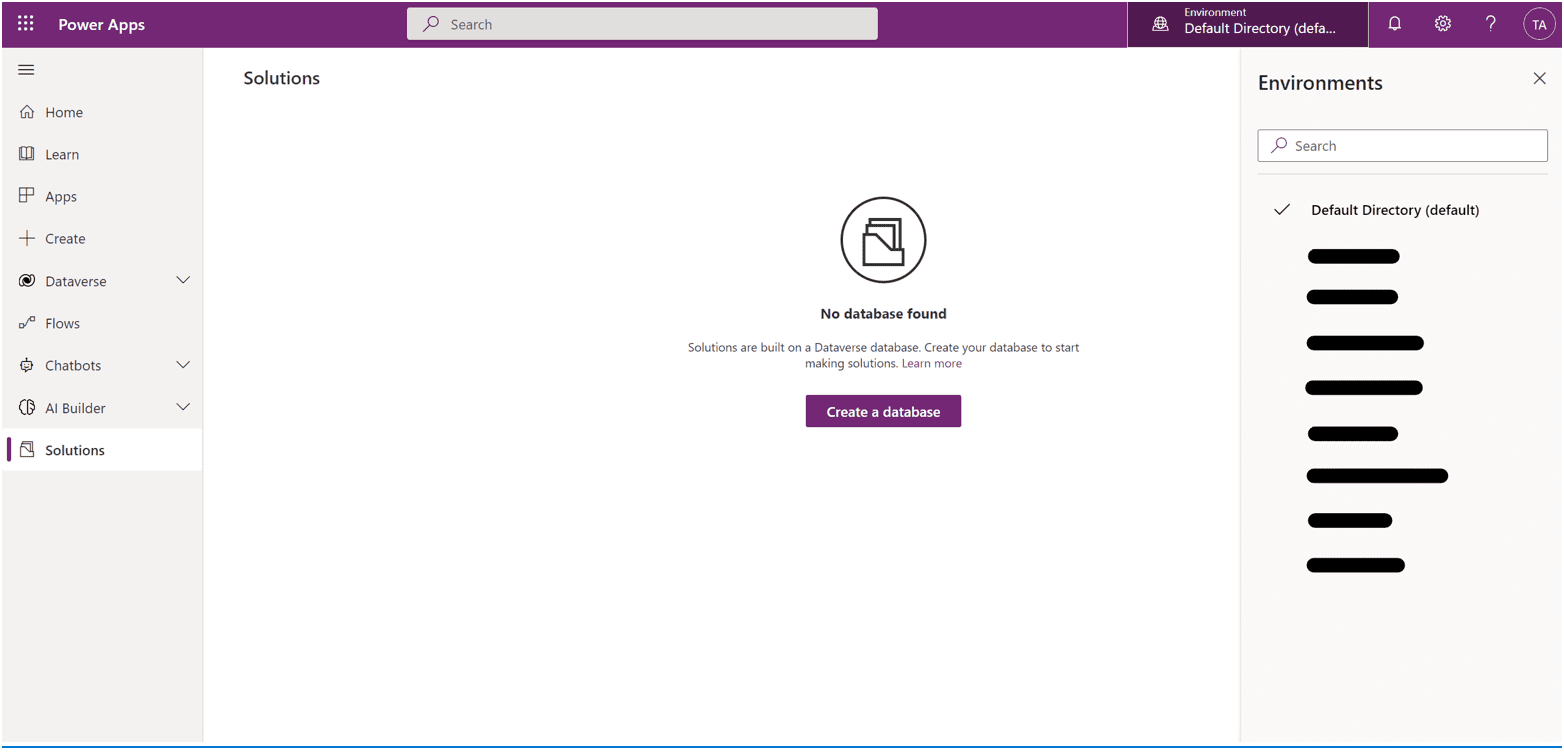
Click the Dataverse dropdown in the left menu, select Connections, and if Approvals, Dataverse, or Office 365 Outlook connections are not present, click “+New connection“.
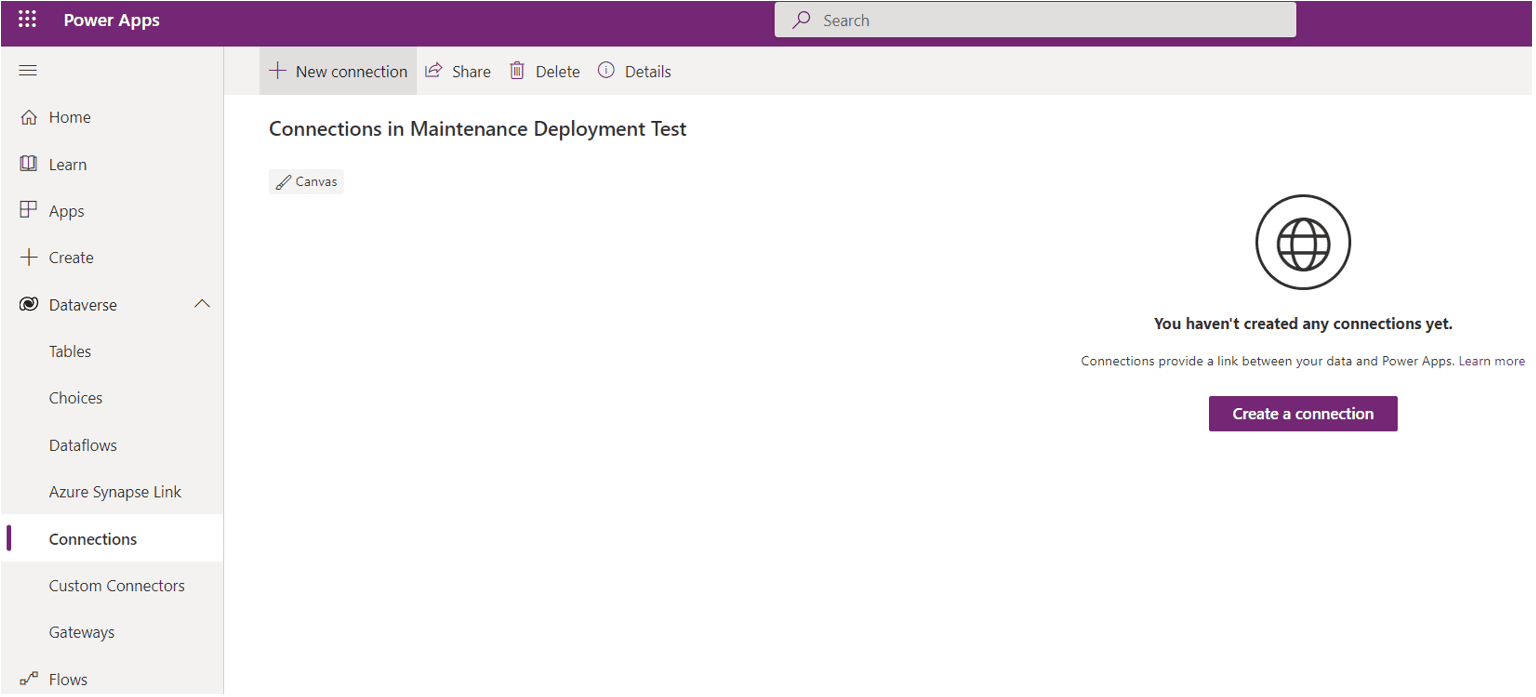
Search for a connection, such as “Approvals”, in the top right search to narrow down the connections to choose from.
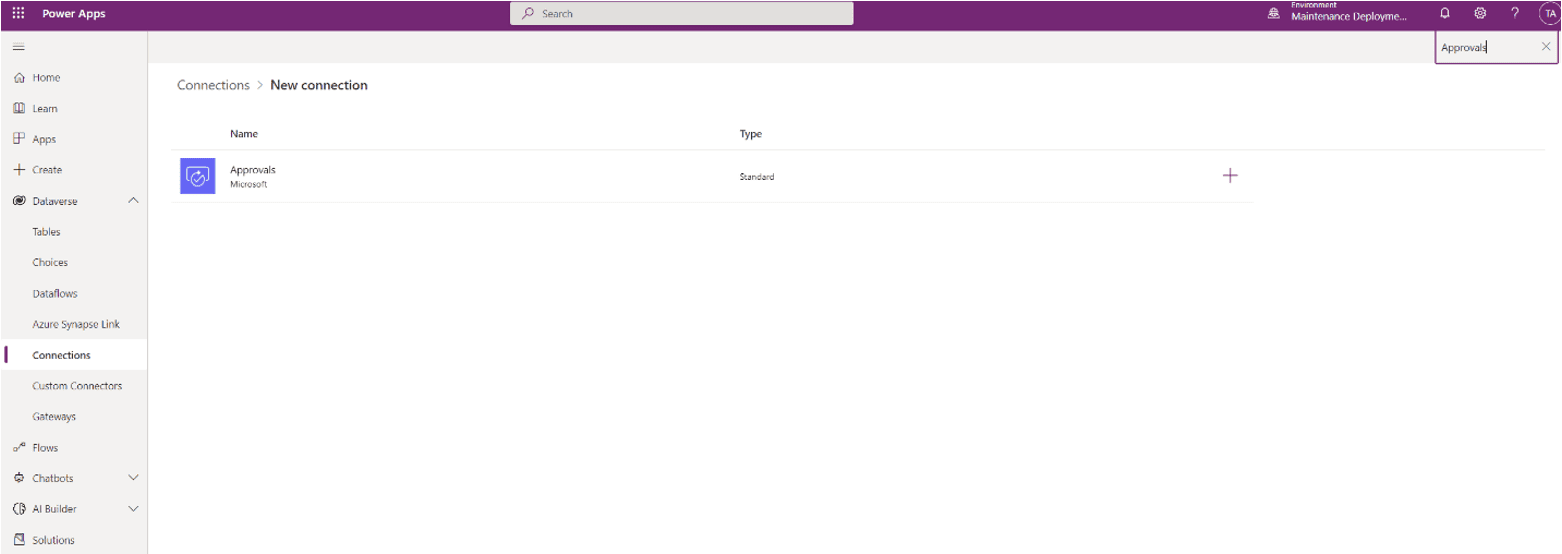
Add the connection, sign into your admin account if prompted, and click “Create“.
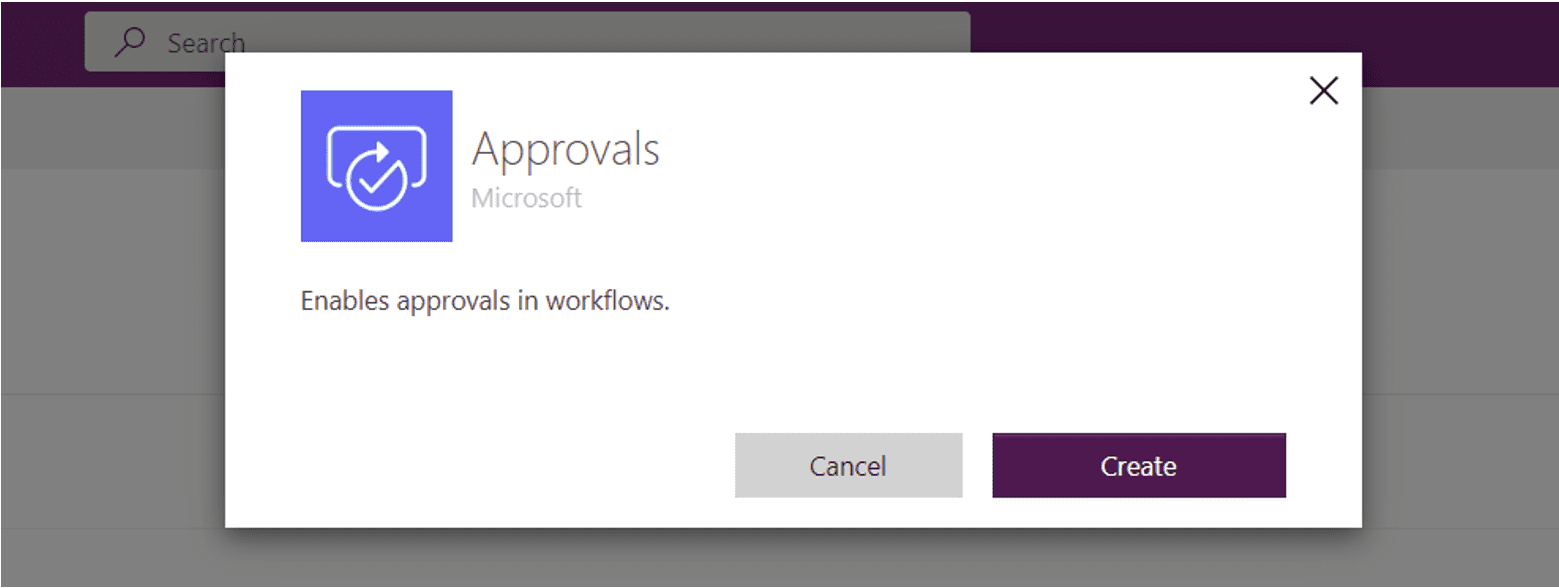
Search for “Microsoft Dataverse” and “Office 365 Outlook” & add each as needed until you have all three connections.
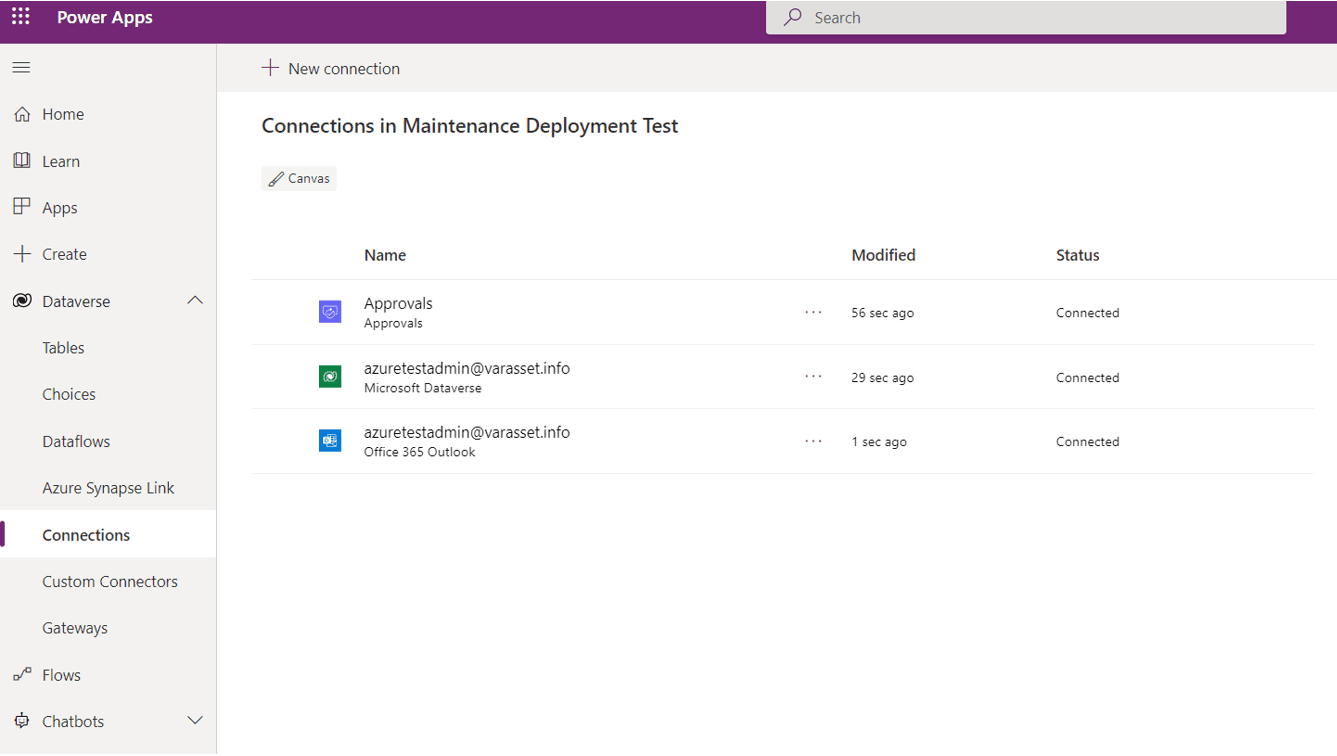
Next, select Solutions and click the EvergreenWorx solution which requires the connections (such as: Contracts or Expenses).
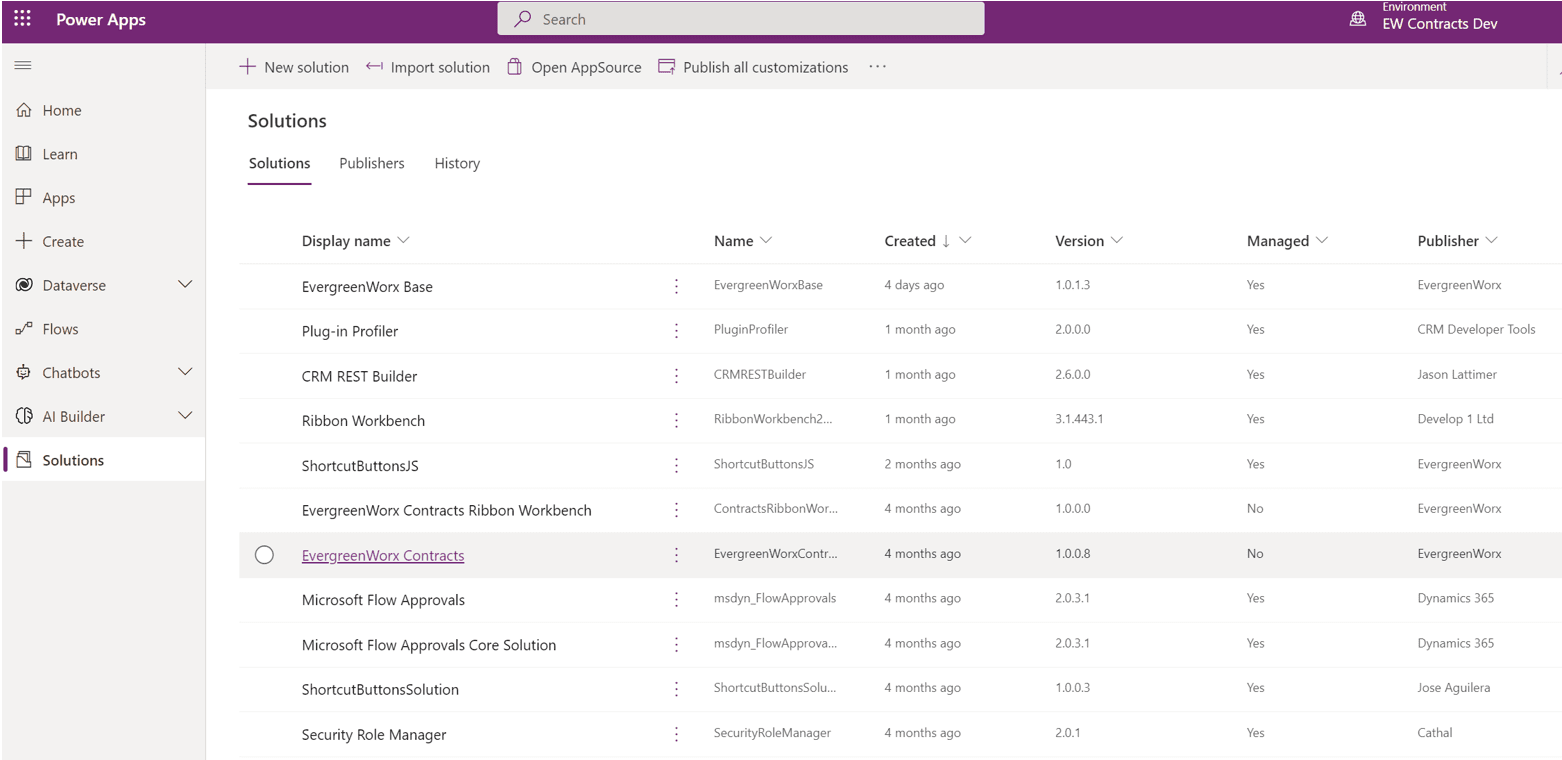
This will open the solution editor. From here, select “Connection references” in the side menu.
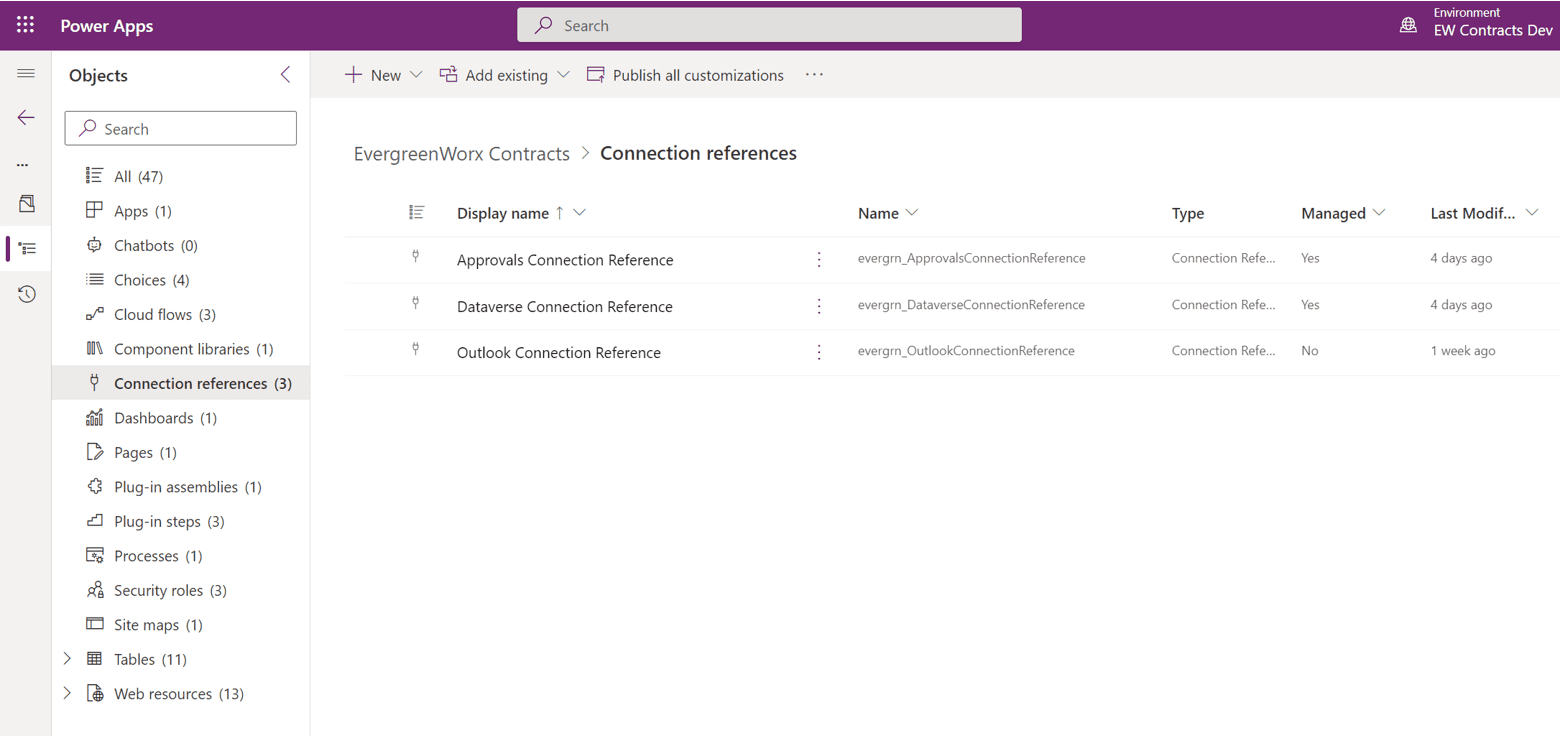
Clicking on a reference will open an edit dialog. Choose from your existing connections in the Connection field’s dropdown.
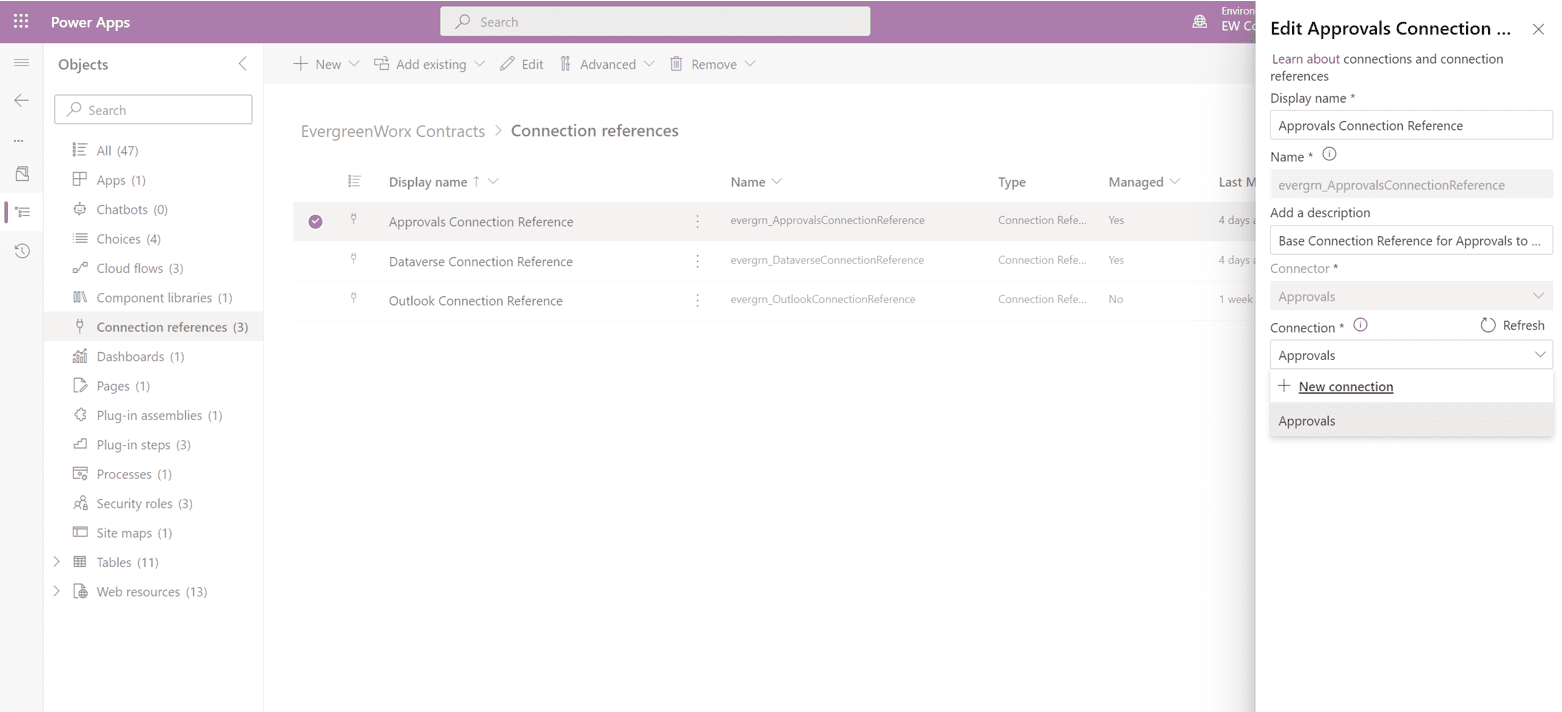
Repeat the previous step for the remaining Connection References.
Finally, navigate back to the Solutions menu, select Flows (above Solutions in the side tabs), and select each flow that the new app uses clicking “Turn on” in the dropdown settings. Note that when a Flow is turned on, selecting it will then display “Turn off”.
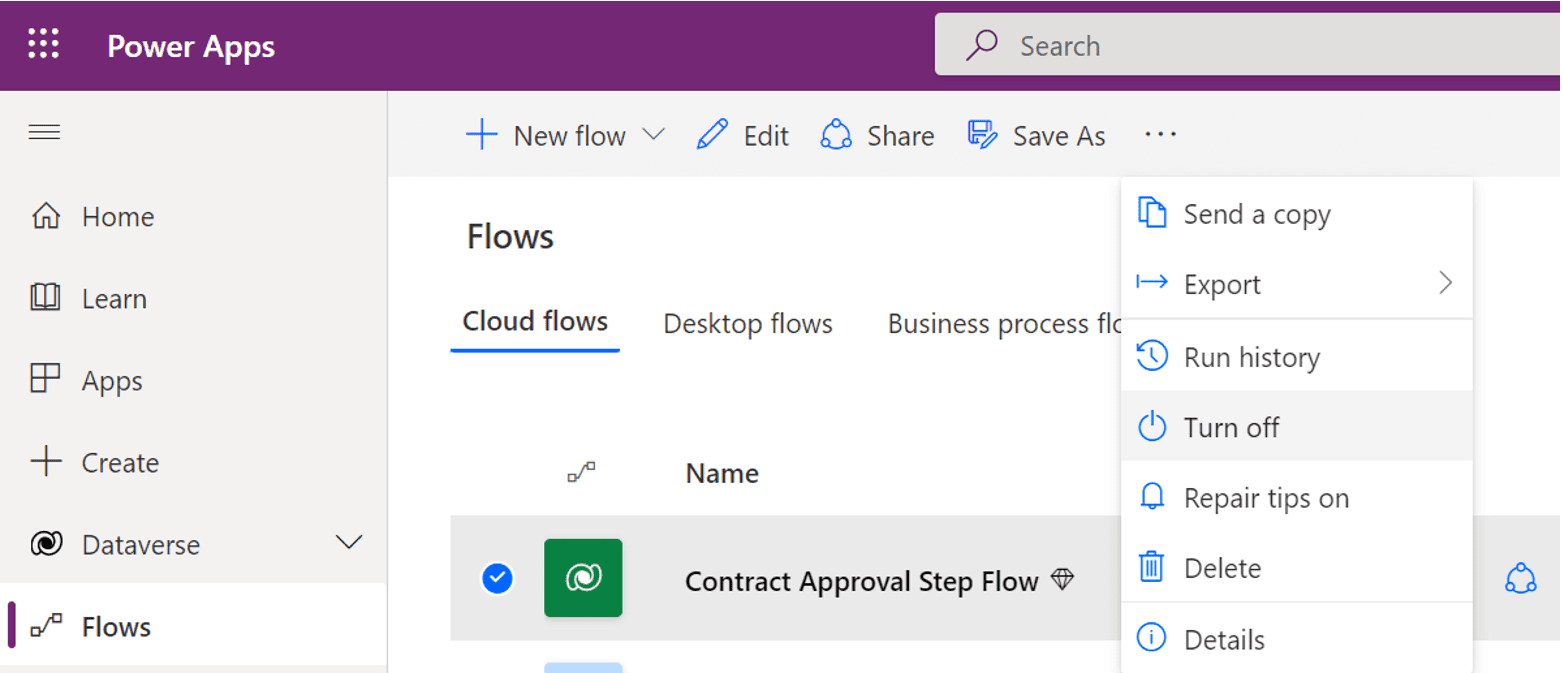
With that, the apps have fully enabled Flows ready to go.