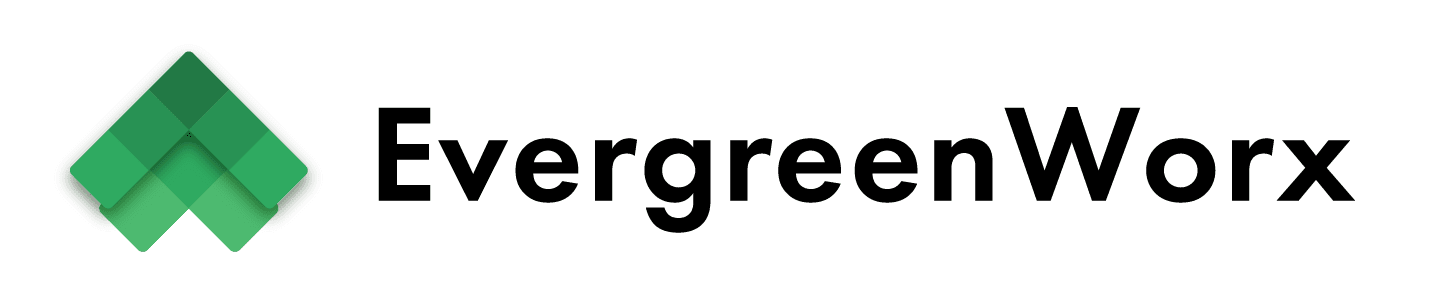Sandbox environments are meant to be a place where development and testing can occur prior to being promoted to production. As such, they offer additional features such as Reset and Copy, which allow administrators to do things like wipe testing data easily. This guide will provide the steps necessary to create a sandbox enviornment for initial installation of the application.
Note: If you already have an environment available with a database that you wish to use for an EvergreenWorx deployment, skip ahead to Install from AppSource. Otherwise, proceed with this section.
Once you have licensed your user for Power Apps, navigate to https://admin.powerplatform.microsoft.com.
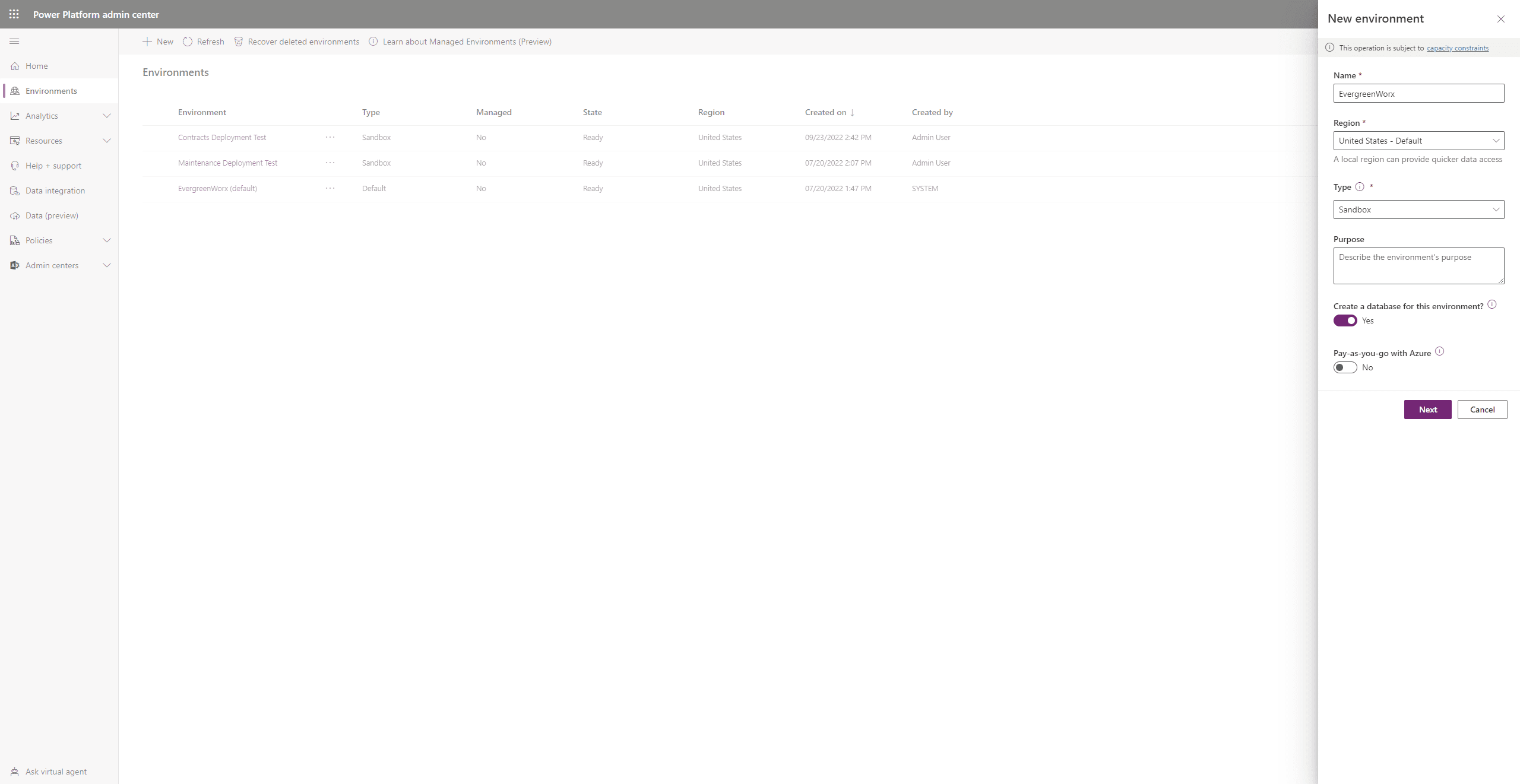
- Navigate to the Environments page
- Click New to add a new Environment.
- Type the name of the Environment.
- Set the Type to Sandbox.
- (Optional) Type the purpose of the environment.
- Set “Create a database for this environment” to Yes.
- Click Next to proceed
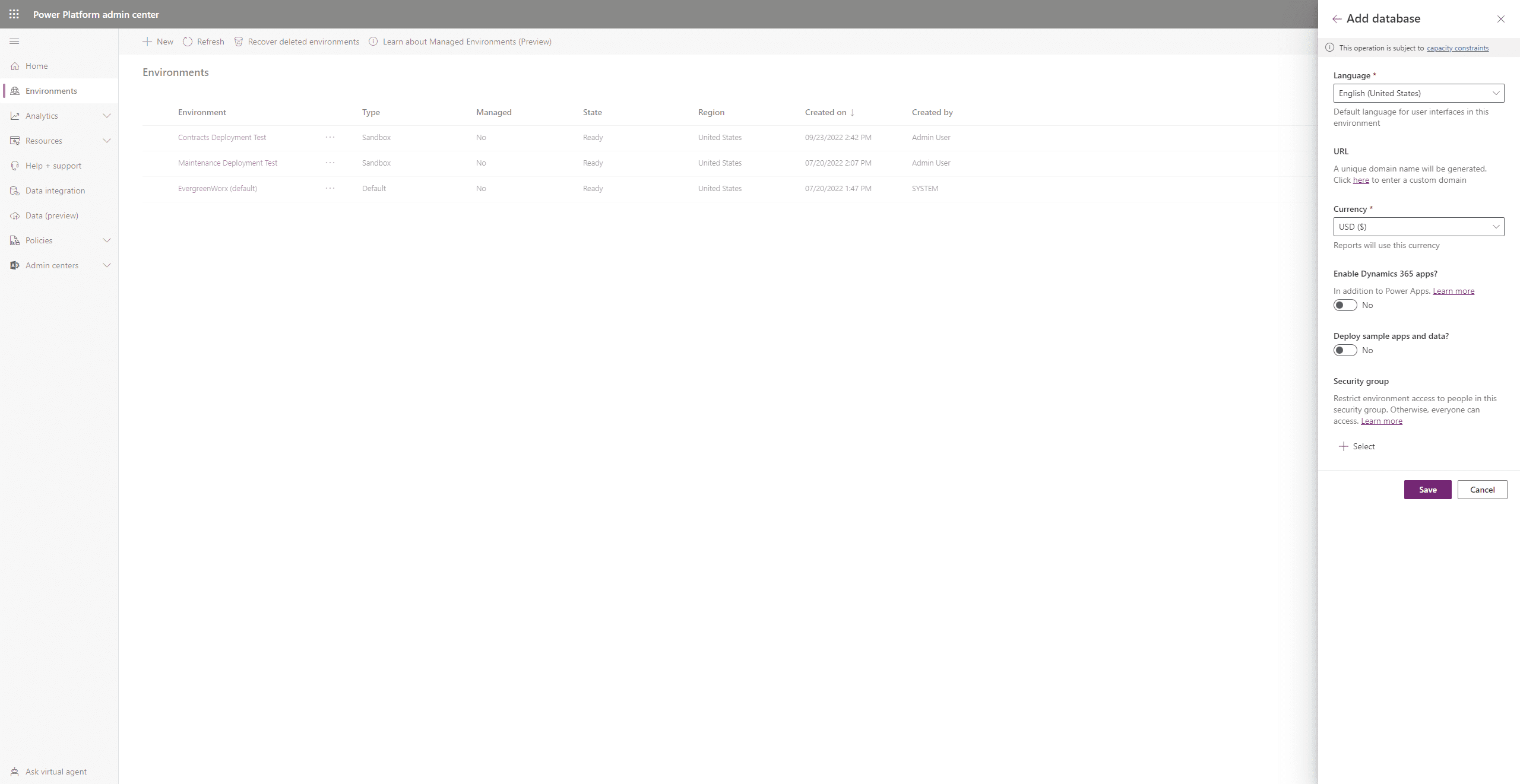
Fill in additional details for adding a database to your environment.
- Set the URL by clicking the “here” and enter in a unique subdomain name for the environment (Example: evergreenworx will become evergreenworx.crm.dynamics.com). Note: This must be a unique URL and does not allow spaces or special characters.
- Leave “Enable Dynamics 365 apps” as No.
- Leave “Deploy sample apps and data?” as No.
- (Optional) Set an Azure AD security group which restricts who has access to this environment’s data. Leave this not set to allow anyone with a license to access the environment.
- Click “Save” to start the provisioning of a new environment. You will see when the environment is ready in the list of Environments.