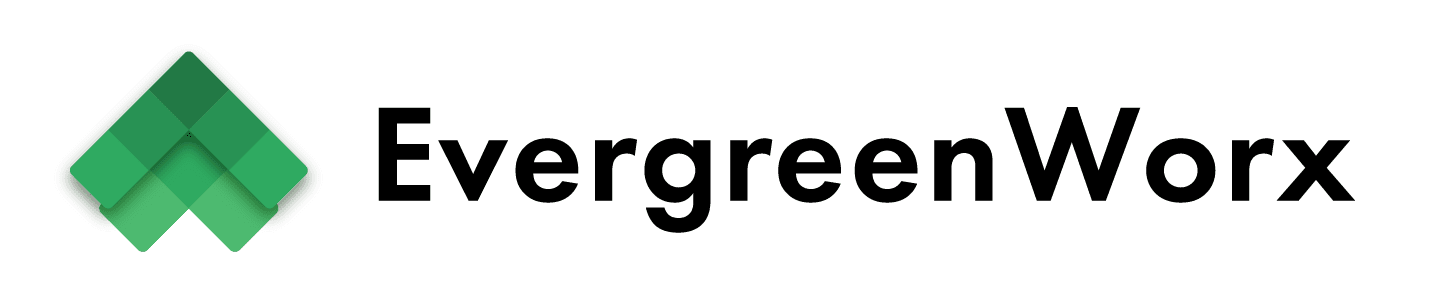For some of the EvergreenWorx apps, Business Process Flows are available for tracking the required activities of a specific process. Process flows provide optional guidance for the user. The advantage of using a Process Flow is that it creates a standard way for users to work through a business process, including what data need to be entered, and in what sequence activities need to be completed. When users follow a Process Flow, it leads to better timeline tracking, reporting, and data accuracy.
Business Process Flows have Stages and then Steps defined within each Stage. Steps usually include entering data into fields on the associated records but can also be actions that need to be run.
For example, the JU365 application comes with Business Process Flows available on the Attachment Request record.
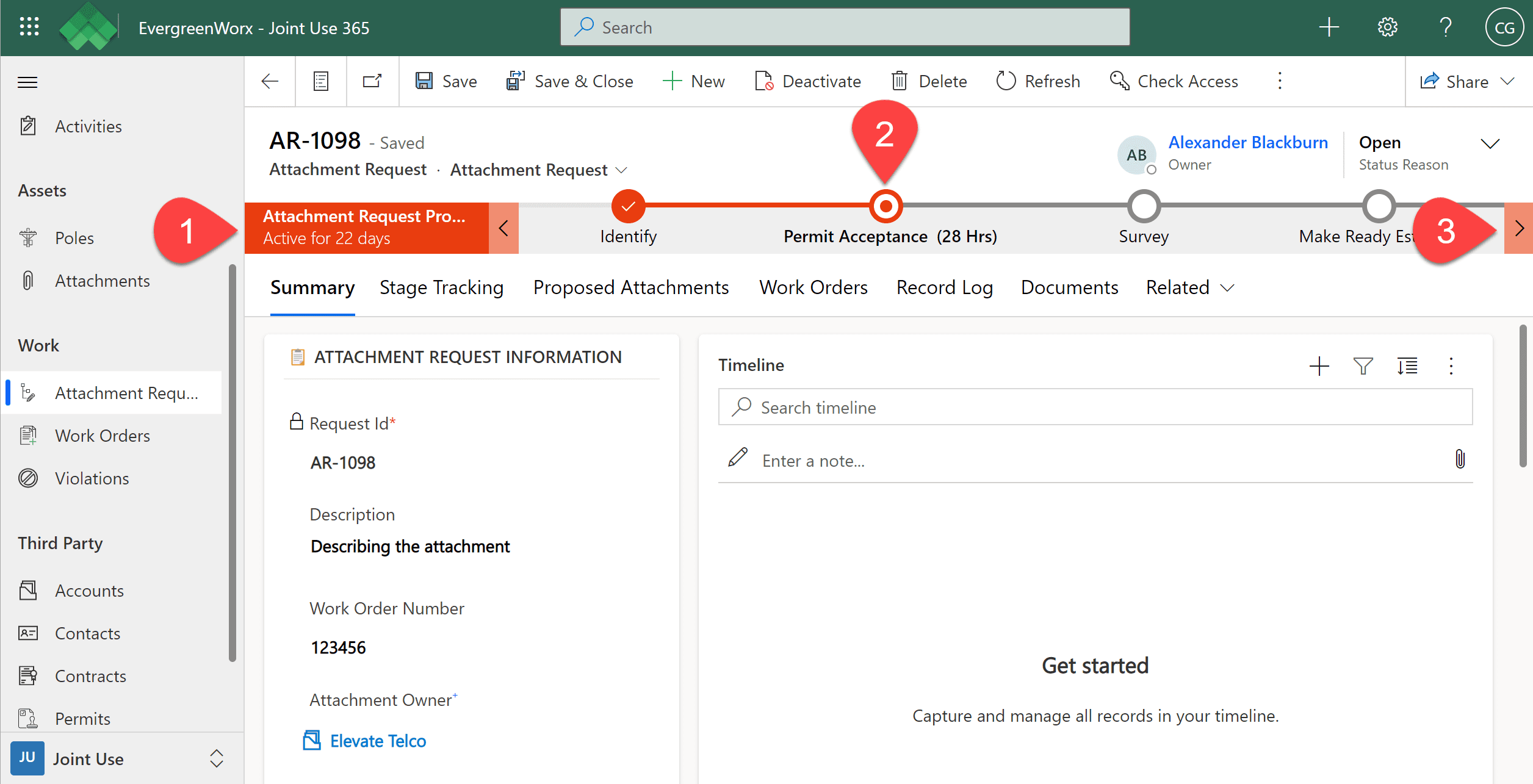
![]() Process flows have an indicator showing the name of the process and how many days it has been active.
Process flows have an indicator showing the name of the process and how many days it has been active.
![]() Process flows display the stages that make up the business process, which stage is currently active, and how many days it has been in that stage.
Process flows display the stages that make up the business process, which stage is currently active, and how many days it has been in that stage.
![]() The process will end when all stages are complete. Completing stages is done sequentially.
The process will end when all stages are complete. Completing stages is done sequentially.
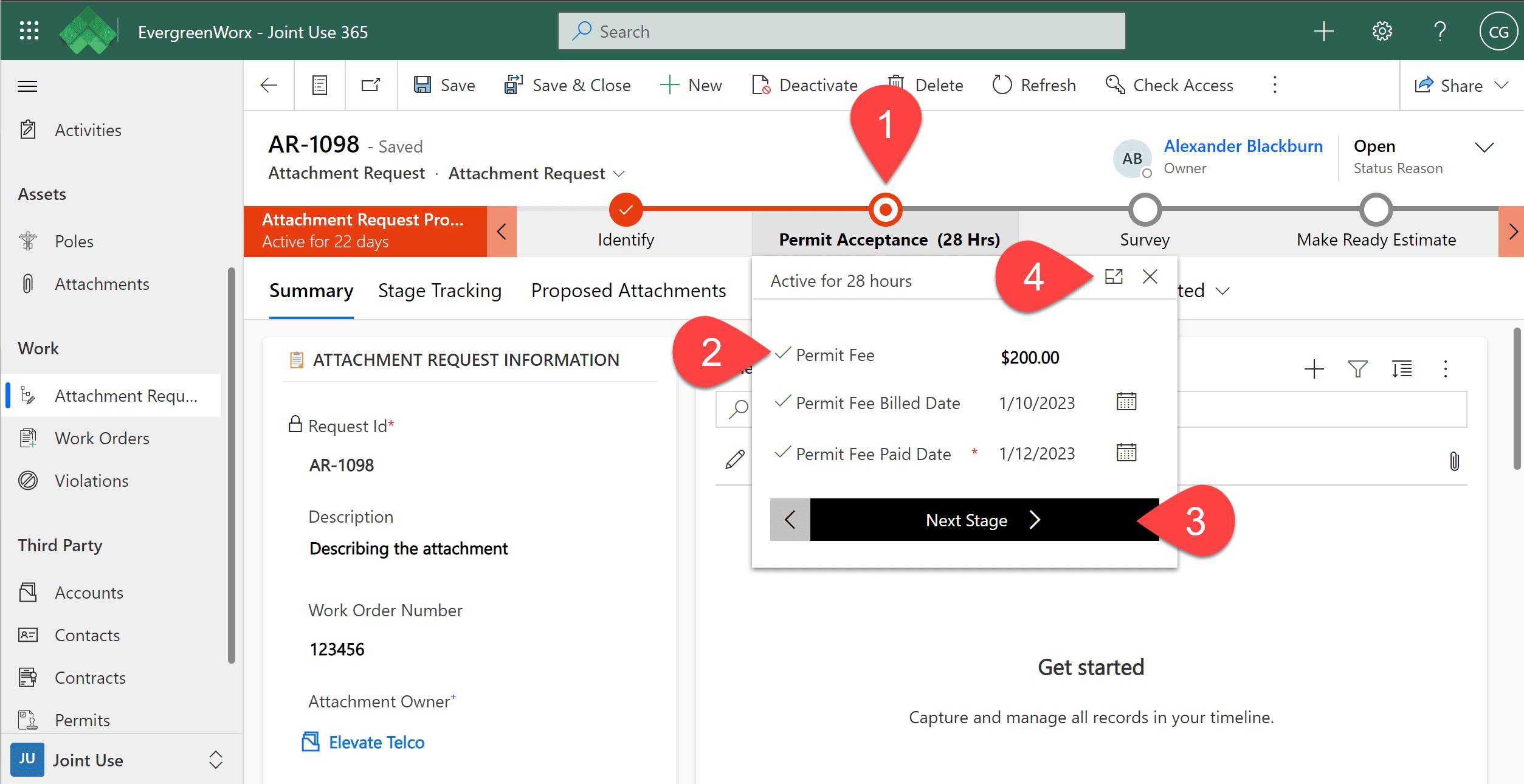
Clicking a Stage will open a small window, which lists the necessary Steps to be completed. The Active stage is shown with the filled-in circle along with how long it’s been active.
![]() Within the Steps window is the process guidance for what the user should do before advancing the process flow. Typically, this indicates the fields on the Summary or Stage Tracking tabs that must be filled in, or that can be entered directly into the window itself. Steps can be configured to be mandatory (indicated by a red asterisk) even if the primary field on the form isn’t mandatory.
Within the Steps window is the process guidance for what the user should do before advancing the process flow. Typically, this indicates the fields on the Summary or Stage Tracking tabs that must be filled in, or that can be entered directly into the window itself. Steps can be configured to be mandatory (indicated by a red asterisk) even if the primary field on the form isn’t mandatory.
![]() Once all required steps have been performed, the user can advance the process flow to the next stage.
Once all required steps have been performed, the user can advance the process flow to the next stage.
![]() Stages can be popped out into their own “sticky” sidebar if desired, by clicking on the “Pin the stage flyout” icon, just to the left of the “X’” at the top right of the Stage window.
Stages can be popped out into their own “sticky” sidebar if desired, by clicking on the “Pin the stage flyout” icon, just to the left of the “X’” at the top right of the Stage window.