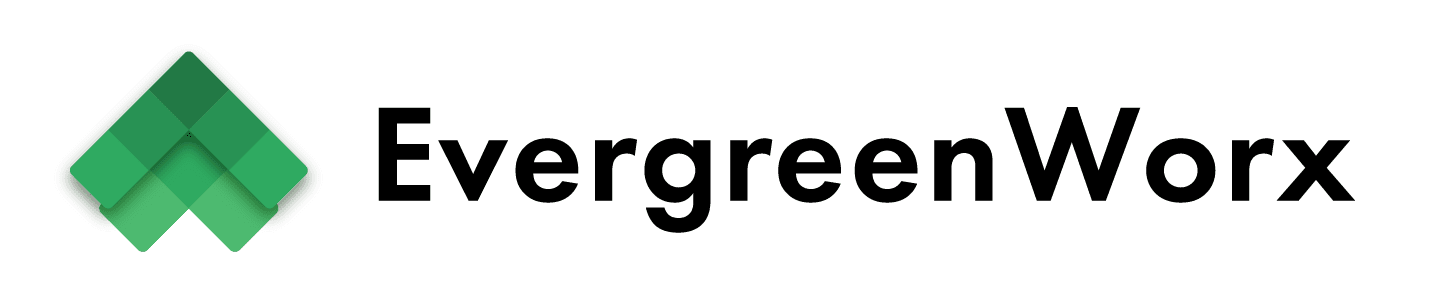- If you do not have an environment to install the application into, please check out – Provision a Sandbox Environment | EvergreenWorx. Now that you have an environment set up you can follow these steps to install an EvergreenWorx product from AppSource.
- Log into Microsoft’s AppSource website and navigate to an EvergreenWorx product
- Click on “Get it now.”
- Fill in your company’s information, accept the permissions statement from Microsoft, and then click “Get it now” once again. You will be taken to the product installation page.
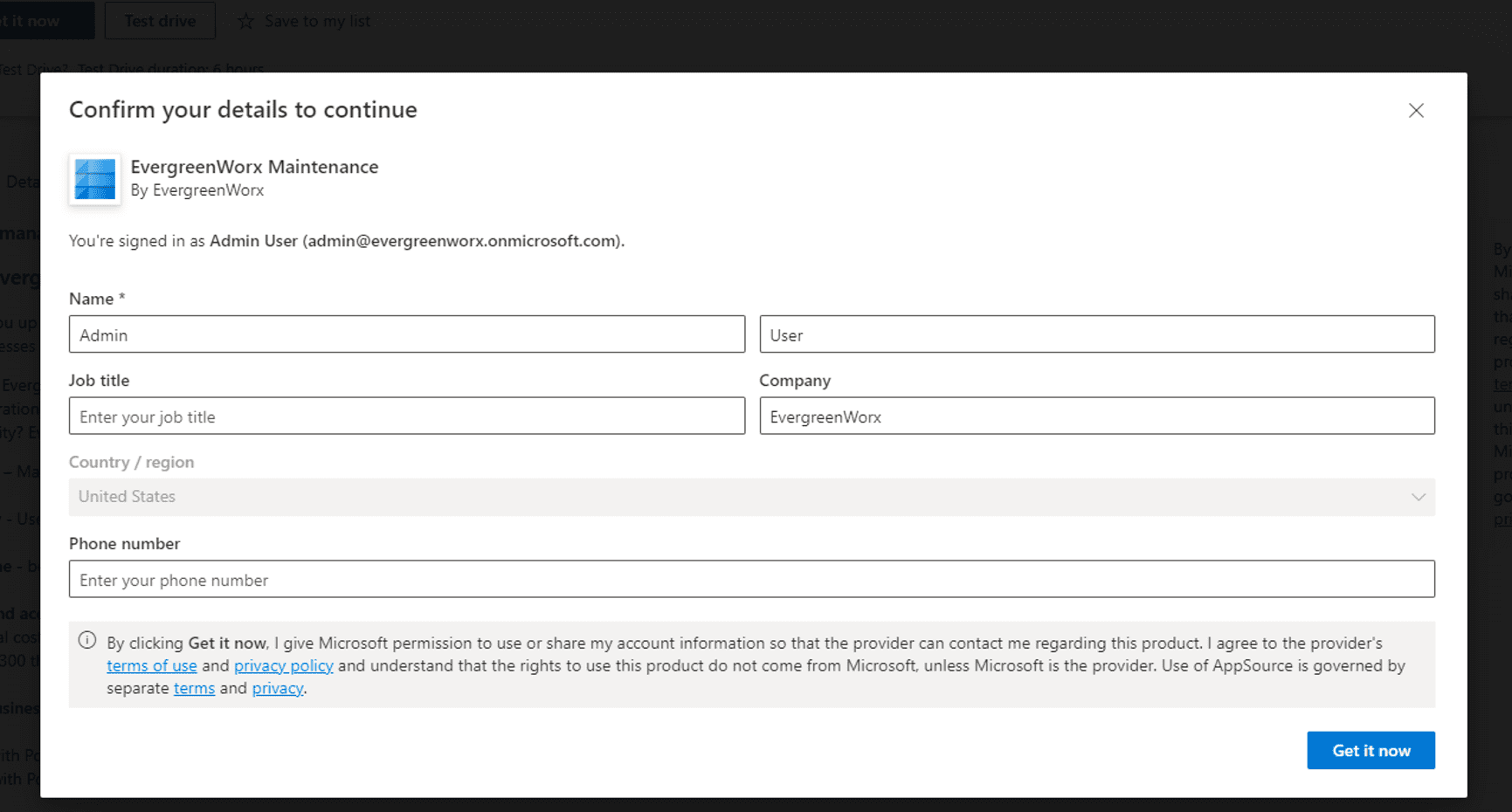
- Select the environment you wish to install into. This would either be an already existing one, or the one you created as part of the Provision a Sandbox Environment section.
- Click the checkboxes to agree to the Microsoft terms and privacy statements.
- Click “Install.”
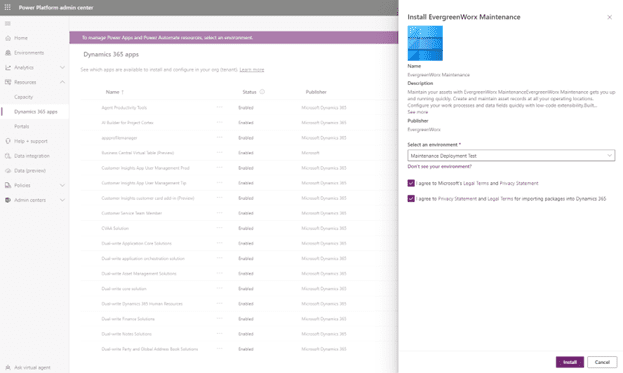
- Navigate to your environment, then click the ellipse next to the environment and select “Dynamics 365 apps” from the “Resources” menu. This opens a view of all installed apps, including the new application with a status of Installing.
- After a few minutes, you will see the EvergreenWorx app with a status of Installed.
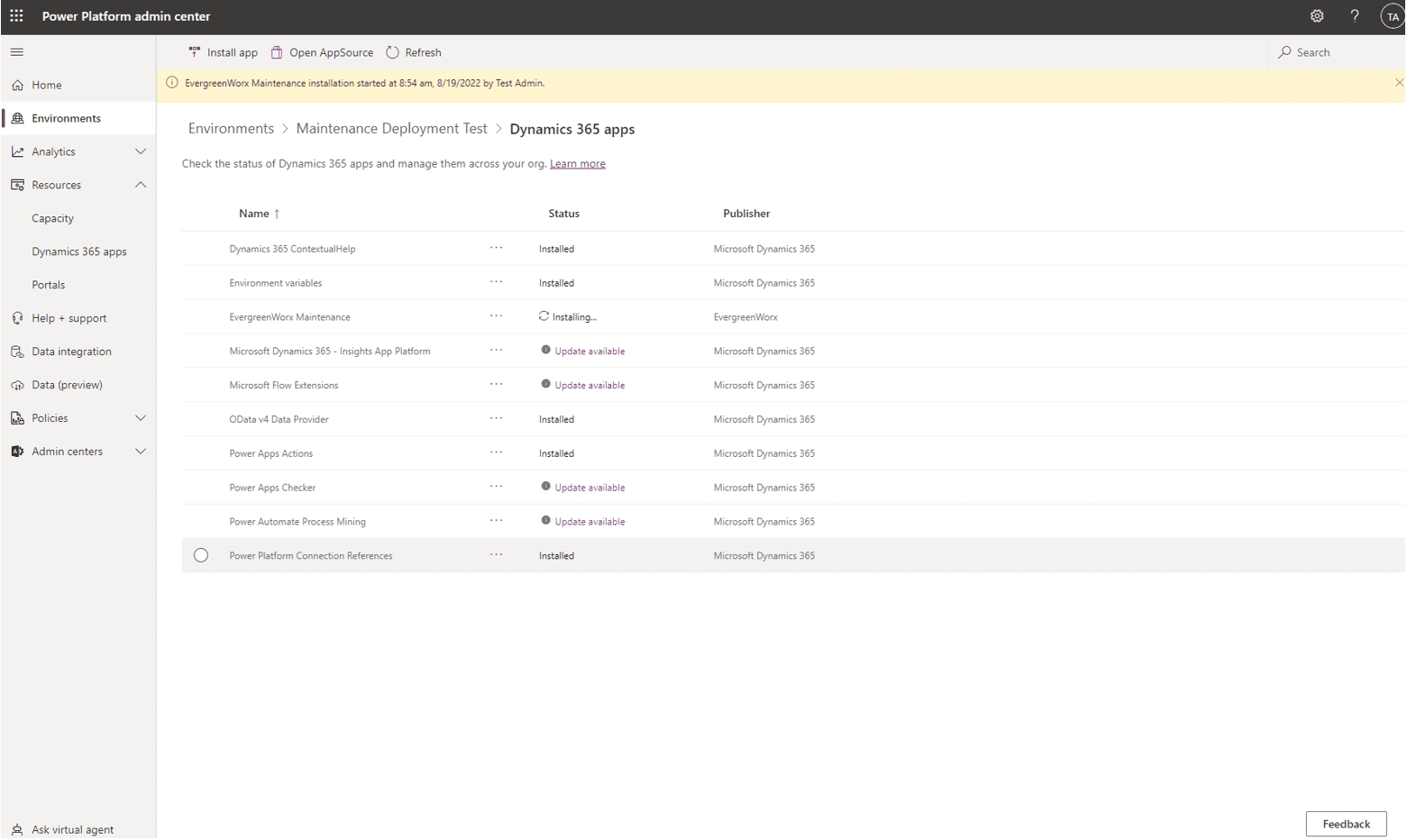
Once the app has finished installing, navigate back to the environment’s detail screen, and click “Open” to open the app’s landing page.
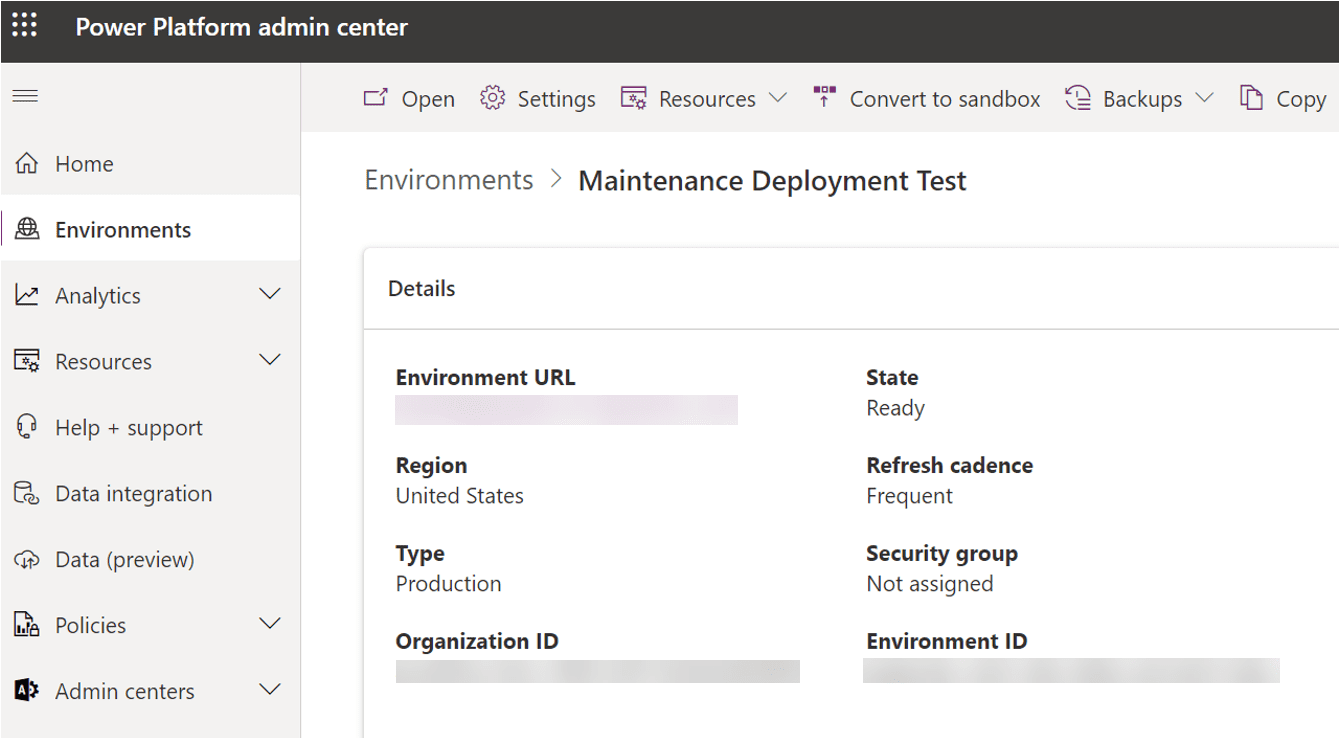
You can navigate to any installed EvergreenWorx product from within the app by clicking on the name of the app in the upper left hand corner. This will open a menu of all installed applications making it easy to navigate to.
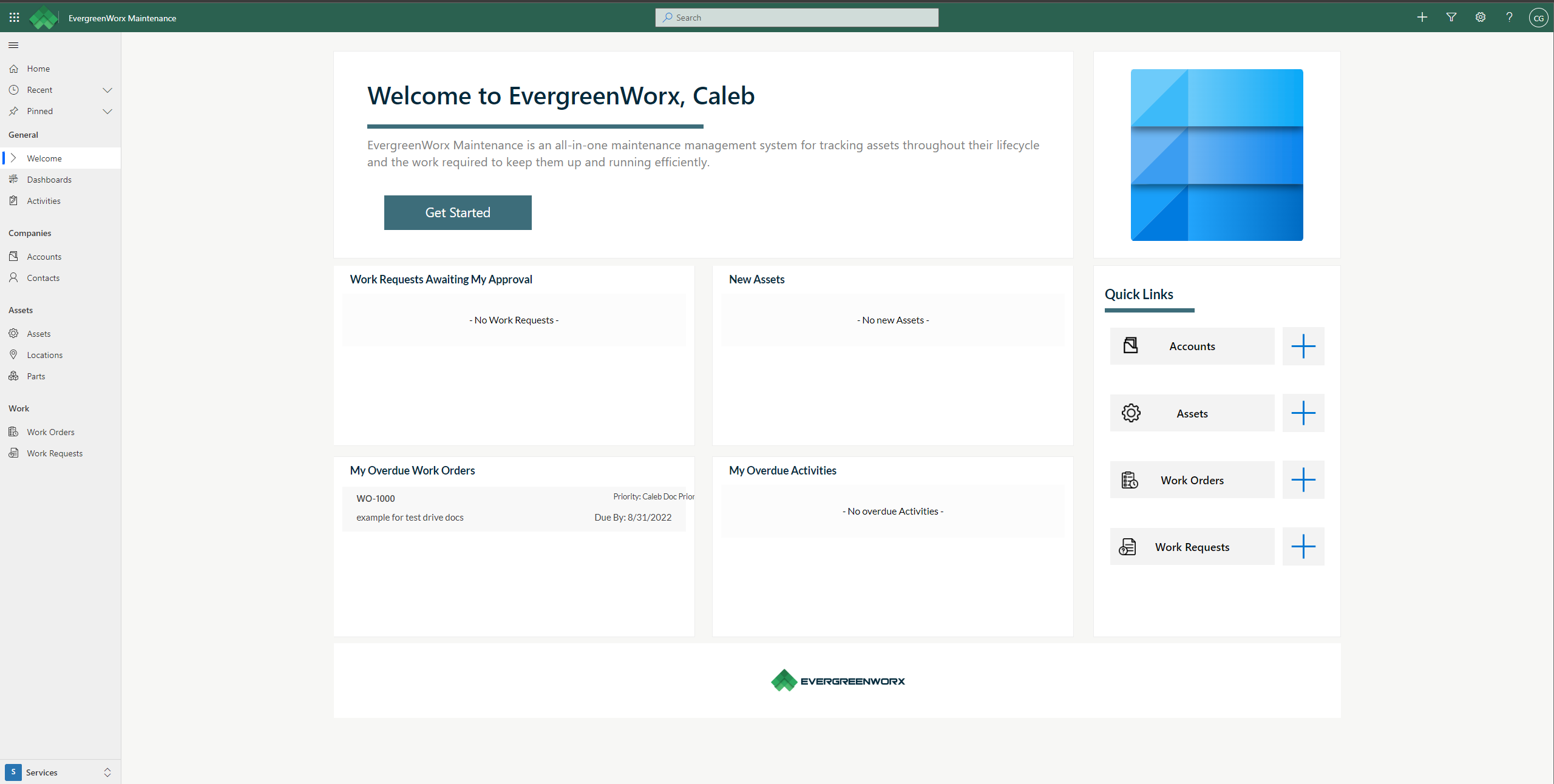
If you would like to have the same theme as used in the above screenshot please check out our documentation to Install EvergreenWorx Theme.